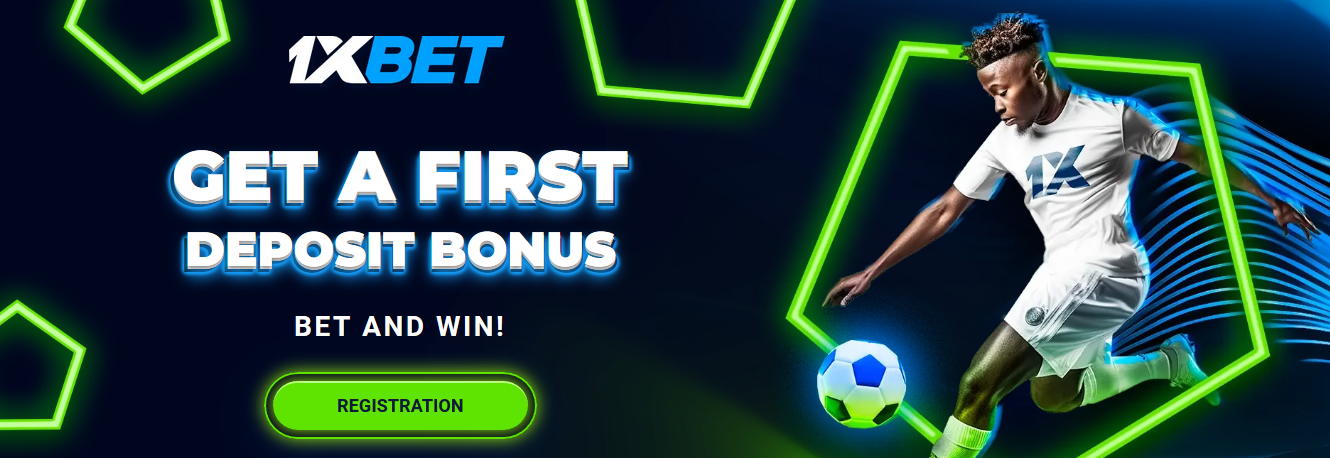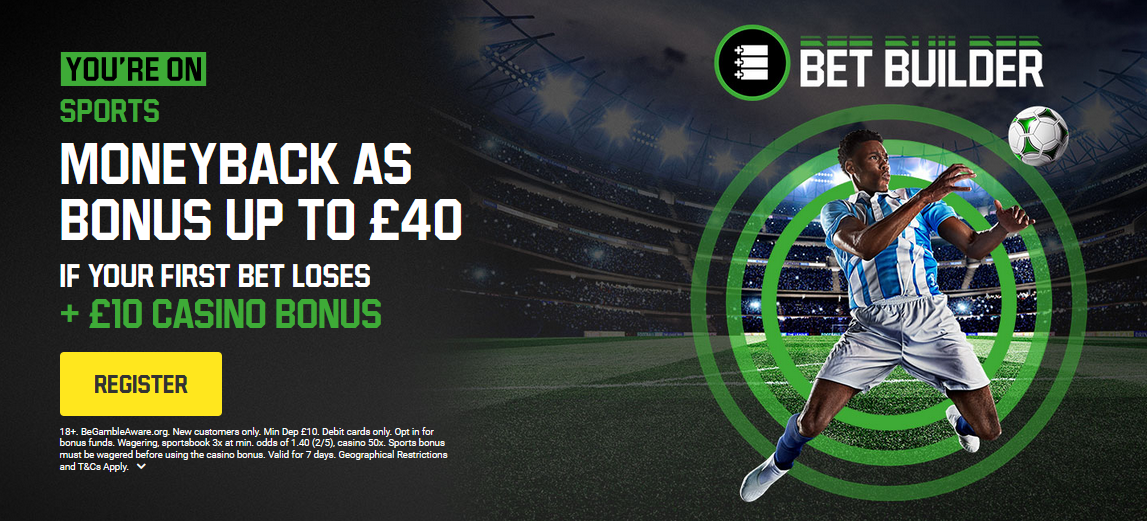Let’s start with the beginning, shall we? How do you add your contribution to the comments section?
To post your own comments on YouTube, follow this simple process:
- Log into your YouTube account.
- Choose the video you want to comment on. Type its name in the address bar.
- Scroll to the comments section, type your comment, and click ‘Comment’ to post.

Remember, your own comments are public, and anyone who views the video can read them. Always follow community guidelines and maintain respectful communication.
Please know that the video owner can choose to delete comments under their video content.
Comments on YouTube are generally enabled by default, with a few exceptions:
- Videos marked as ‘made for kids’ automatically have comments disabled, and this setting can’t be changed.
- Private videos also have comments turned off. For limited visibility without disabling YouTube comments, you can set your video to unlisted, keeping it hidden from public searches and feeds.
- Any real users under 13 with supervised accounts cannot view or post comments on any videos.
Being able to comments off on YouTube can be a useful tool for creators who want to manage the interaction on their channel or specific videos.
1. Disable Comments on a Specific Video on Mobile
To turn off comments for a specific video using YouTube Studio on your mobile device, follow these steps:
- Open the YouTube Studio app
- Tap on ‘Content’ located in the lower-left corner of the screen.
- Tap on the video you want to disable the comments for.
- Select ‘Edit’ (represented by a pencil icon) from the top of the screen.
- Go to ‘More options’ from the bottom of the list and then tap on ‘Comments’
- Lastly, select the ‘Off’ option to disable the comments for that specific video

To turn off comments for a specific video using the YouTube mobile app, follow these steps:
- Open the YouTube app
- Tap on ‘You’ located in the lower-right corner of the screen
- Scroll down and select ‘Your videos’ to find a list of your uploads
- Tap the ⋮ icon next to the video’s thumbnail you want to adjust, then select ‘Edit’ (represented by a pencil icon)
- Scroll to the bottom of the edit menu and tap on the ‘Comments’ section
- Lastly, select the ‘Off’ option to disable the comments for that specific video

2. Disable Comments on a Specific Video on Desktop
To turn off comments for an individual video using the YouTube Studio desktop app, follow these steps:
- Start by logging into YouTube Studio. Click on ‘Content’ from left menu to view your list of videos.
- Click on the thumbnail or title of the video for which you want to change the comment settings. This will take you to the ‘Details’ page.
- Scroll down and click on ‘Show more’ after ‘Audience’ to reveal additional options.
- Continue to scroll down to the bottom of the page until you reach the ‘Comments and ratings’ section.
- Here, you’ll find the option for ‘Comment moderation’. Select ‘Off’ to disable comments for that video and click ‘Save’.

Following these steps will help you manage comments on individual videos, allowing you to control the level of engagement and interaction on your YouTube channel.
3. Disable Comments on an Entire Channel
Turning off comments on your YouTube videos can help you avoid dealing with spam or unwanted attention, keeping your channel more positive and focused on your content.

Here’s how to turn off comments for an entire YouTube channel:
- Once in YouTube Studio, find and click on ‘Settings’ in the lower-left corner of the screen.
- In the Settings menu, click on ‘Community’ on the left side.
- Click on the ‘Default’ tab. Here, you can set the default settings for your comments for all new videos.
- Choose ‘Off’ for the option ‘Comment moderation’ to disable YouTube comments.
Turning on comments on your YouTube videos can significantly boost viewer engagement and provide valuable feedback.
1. Enable Comments on a Specific Video on Mobile
To turn on comments for a specific video using the YouTube mobile app, follow these steps:
- Open the YouTube Studio app
- Tap on ‘Content’ located in the lower-left corner of the screen.
- Tap on the video you want to enable the comments for.
- Select ‘Edit’ (represented by a pencil icon) from the top of the screen.
- Go to ‘More options’ from the bottom of the list and then tap on ‘Comments’
- Lastly, select the ‘On’ option to ensable the comments for that specific video
2. Enable Comments on a Specific Video on Desktop
To turn on comments for a specific video using the YouTube Studio desktop app, follow these steps:
- Once in YouTube Studio, click on ‘Content’ from the menu on the left side of the screen to view your list of videos.
- Click on the thumbnail or title of the video for which you want to change the comment settings. This will take you to the ‘Details’ page.
- Scroll down and click on ‘Show more’ after ‘Audience’ to reveal additional options.
- Continue to scroll down to the bottom of the page until you reach the ‘Comments and ratings’ section.
- Here, you’ll find the option for ‘Comment moderation’. Select ‘On’ to enable comments for that video and click ‘Save’.
3. Enable Comments on an Entire Channel
Here’s how to turn on comments for an entire YouTube channel:
- Once in YouTube Studio, find and click on ‘Settings’ in the lower-left corner of the screen.
- In the Settings menu, click on ‘Community’ on the left side.
- Click on the ‘Default’ tab. Here, you can set the default comment settings for all new videos.
- Choose ‘On’ for the option ‘Comments on Your Channel’
To delete a comment on YouTube from any device, here’s a quick guide to keep your channel’s comment section tidy:
- Scroll to the comments section found below your video.
- On desktop, hover over the comment and click the three vertical dots or ‘More’ icon; on mobile, tap the three vertical dots next to the comment
- Choose ‘Remove’ or ‘Delete’ from the menu that appears
You can easily access all the comments you’ve made on videos and shorts, even in the case of a deleted video.
Here’s how to review your YouTube history:
1. Check Your YouTube History on Mobile
If you’re using a mobile device and want to revisit comments you’ve left on YouTube videos, you can quickly check your comment history through the YouTube app.
Here’s how you can check all the YouTube comments you left from your phone:
- After you go to Library, tap on the settings wheel from the top-right corner of your screen to ‘Manage all history’
- Select ‘Interactions’ and then go to ‘Comments and replies’
2. Check Your YouTube History on Desktop
For those who prefer browsing YouTube on a desktop, here’s how you can check your comment history:
- Click on the three lines (hamburger menu) in the upper left corner to open the menu, then click on ‘History.’
- On the YouTube history page, you’ll see an option to filter your history. Click on ‘Manage all history’ and then select ‘Comments’ from the history type menu.

By using these methods, you can easily identify specific comments or review interactions on any video you’ve commented on, providing a useful way to manage your digital footprint on YouTube.
Replying to comments on YouTube is a simple process that can help you engage with your video’s audience and build a community around your channel.

Here’s how you can reply to YouTube comments on both desktop and mobile devices:
- Once you are on the video you want to reply to, scroll down to the comments below.
- Locate the comment you want to respond to, click ‘Reply,’ type your message in the provided field, and then click the ‘Reply’ button to publish your response.
If you want to stay on top of your YouTube interactions or keep track of the conversations you’re engaged in, checking your comment notifications is essential.
Here’s how to check your YouTube comment notifications:
- On the upper right side of the page, click the notification bell icon.
- Look through the list for notifications related to comments.
These notifications will alert you to new replies, mentions, or comments on your videos, allowing you to respond promptly and keep the conversation going.
Sometimes you might want to correct a typo, clarify previous comments, or provide up-to-date information for something you’ve shared in a YouTube comment.

Here’s how you can edit your YouTube comments from mobile or desktop:
- Choose the comment you want to edit.
- Scroll to your comment, then hover over it (or tap on mobile) to see the ‘More options’ icon (three dots).
- Click or tap this icon, and select ‘Edit.’
- You’ll be able to make changes directly in the comment field. After making your edits, press ‘Save’ to update your comment.
If you’re a channel owner looking to highlight a specific comment on one of your YouTube videos, you can easily pin it to the top of the comment section.
Here’s how you can highlight a YouTube comment:
- Scroll down and click the three vertical dots beside the one mention you want to be the highlighted comment.
- Select ‘Pin’ from the options. This will place the comment at the top of your comment section, making it the first thing viewers see.
Moderating comments on your YouTube channel is essential for maintaining a healthy and engaging community environment. While you can do this through YouTube, SocialBee offers a big plus.
It lets you manage comments and all your social media accounts from one place, making it easier and saving you time. This makes SocialBee a great choice for managing your online presence.
Here are the two ways to moderate comments on YouTube:
1. How to Moderate YouTube Comments Via YouTube
Managing comments directly through the YouTube app is an intuitive way to interact with your audience and keep your community clean.
Here are the steps you need to follow to moderate comments via the YouTube dashboard:
- Choose a video and scroll to the comments section. Here, you can see each comment’s timestamp, which helps in tracking when the comment was posted.
- Tap the three dots next to any comment to remove it, report it for policy violations, or hide the user who commented from your channel.
2. How to Moderate YouTube Comments Via SocialBee
SocialBee stands out as a powerful AI-driven social media management tool that not only facilitates easy connection to your YouTube channel but also enhances your management capabilities with a robust suite of features.
Here are some of SocialBee’s key functionalities for managing your YouTube account:
- Comprehensive comment management: Connect your YouTube account to SocialBee to access all comments across your videos in one unified Social Inbox. This setup allows you to quickly review comments, respond timely, and maintain high-quality engagement by managing policy violations efficiently.
- Content scheduling and publishing: With SocialBee, you can schedule and publish content seamlessly, including normal videos and YouTube Shorts, ensuring a consistent presence on your channel.
- AI-driven content strategy: Leverage advanced AI tools within SocialBee to generate innovative video ideas, craft compelling titles, and create detailed descriptions, which help in strategizing your content effectively.
- Team collaboration: Streamline your content workflow by collaborating with your team. SocialBee enables team members to review and approve content before it goes live, ensuring quality and consistency.
- Enhanced video features: Customize your videos further with our advanced settings by adding unique thumbnails, attracting more YouTube viewers to your content.
- Analytics and reporting: Gain insights into your channel’s performance with detailed analytics and reports available through SocialBee, helping you make informed decisions to optimize your strategies.